Installation of Ebaas
In this post, you will find the instructions for installing the Ebaas (out-of-the-box version), launching the application server, and log in using one of the demo accounts. If you ran into problems, please refer to "Troubleshooting" page for possible solutions.
System Requirements
First of all, please make sure your installation environment meets the following requirements.
- Your computer is using Windows 10 (64bit)
- Your computer has installed Microsoft.Net Framework 4.5.2
- Your computer has one of the web browsers, such as Google Chrome, Windows Edge, or IE 11
Installations
Download the Ebaas setup from here, run the downloaded setup file as the Administrator, follow the steps until the installation is complete. The out-of-the-box version has an embedded SQL Server Compact database, therefore, you don’t need to install a database.
The enterprise version of Ebaas can work with relational databases such as Oracle, SQL Server, or MySQL.
Launch Application Server
Find the command at Start->Ebaas->StartServer and click on the command to launch the application server. Please run the command as the administrator on Windows 7 or Windows 10, and You will see the command windows shown in Figure 1 if the application server started successfully. To stop the application server, just close the command window.
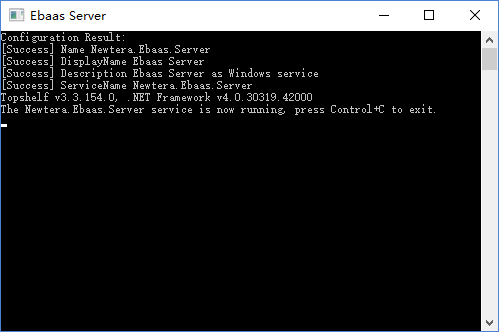 Fig. 1: Application Server Window
Fig. 1: Application Server Window
Getting Started
To get started, open one of the recommended web browsers to connect to the application server at http://localhost:8080. The login page should appear shown in Figure 2. You can use any of the following demo user accounts to log in and explore the features of Ebaas.
| User Name | Password | User Role |
|---|---|---|
| demo1 | 888 | Administrator |
| demo2 | 888 | Lab manager |
| demo3 | 888 | Lab operator |
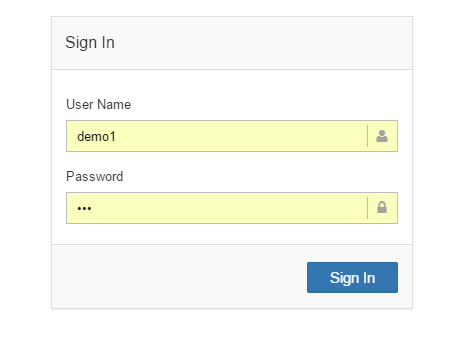 Fig. 2: Login page
Fig. 2: Login page
What’s next
Follow this tutorial to build your first application.